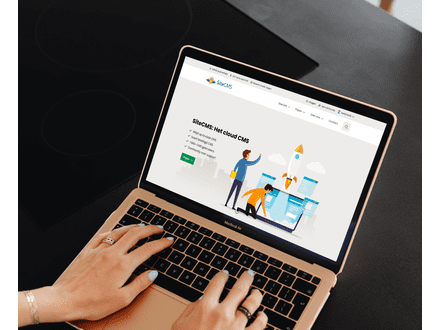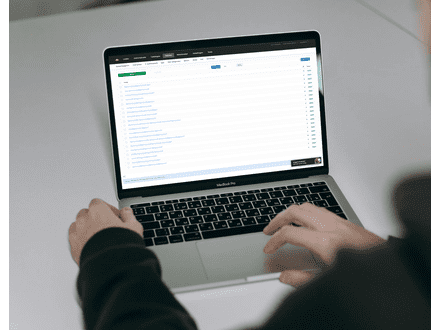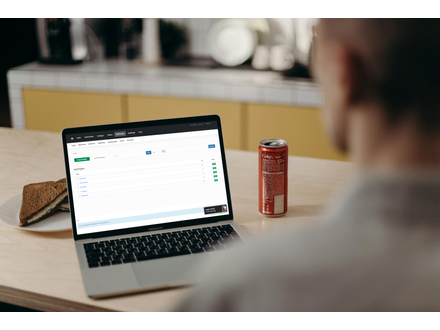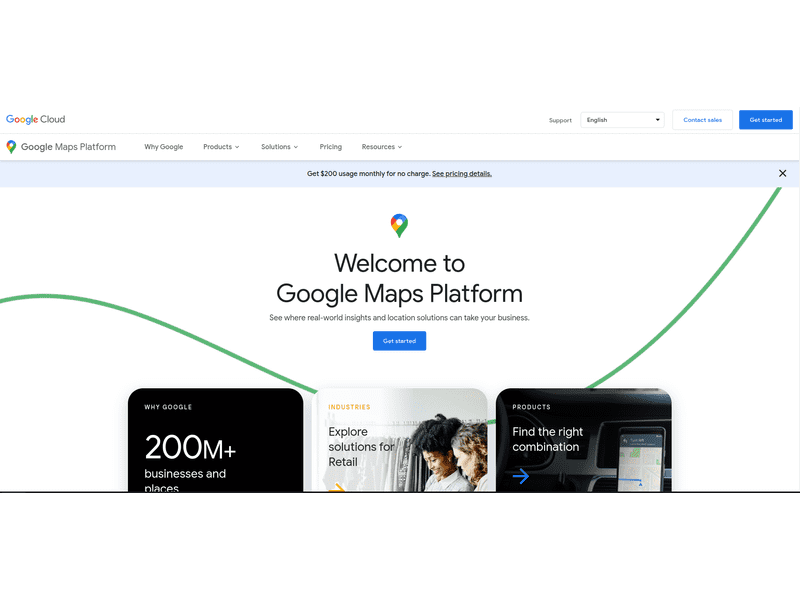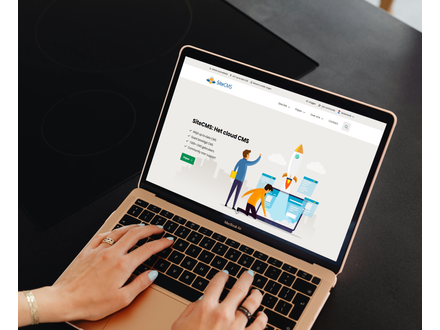Google maps platform
Waarom Google Maps platform?
Wij maken binnen jouw platform gebruik van de Google API. Met de Google API kunnen wij plaatsnamen automatisch aanvullen. Dat is handig wanneer een gebruiker bijvoorbeeld een woonplaats bij registratie invult. Op die manier kunnen wij ervoor zorgen dat alle gebruikers exact dezelfde schrijfwijze hanteren. Daarnaast kunnen wij nauwkeurige berekeningen doen met deze data. Met de data die wij krijgen kunnen o.a. afstand en straal berekeningen uitgevoerd worden.
Hoe koppel ik het Google Maps platform?
Om gebruik te maken van de Google API hebben wij voor elk platform aparte Google API-keys nodig. Wij kunnen deze API-keys helaas niet zelf opvragen. Dit moet gebeuren door de eigenaar van het platform. En dat ben jij. Kan jij de Google API keys bij ons aanleveren door de volgende stappen te doorlopen?
Stap 1: Account aanmaken
Maak een account aan op het Google Maps platform.
Stap 2: Factureringsaccount inschakelen
Een factureringsaccount inschakelen kan via deze pagina
(https://console.cloud.google.com/billing).
Dit kan alleen wanneer je ingelogd bent.
Google heeft een factureringsaccount nodig, maar brengt niet direct kosten in rekening. Er worden alleen kosten in rekening gebracht wanneer jouw website voor meer dan 200 dollar per maand aan requests doet bij het Google Maps platform. Voor 15 dollar kunnen er ongeveer 1000 requests gedaan worden. De eerste 13000 requests per maand zijn daardoor kosteloos.
Stap 3: API keys aanleveren
Wij ontvangen graag de Google API keys. Lukt dat niet? Dan ontvangen wij graag jouw logingegevens. Je kan eventueel een tijdelijk wachtwoord kiezen. Wij kunnen vervolgens de Google API goed configureren en de API keys opvragen. Daarna kan je wachtwoord weer wijzigen.
Wij zien jouw Google API keys of de logingegevens met belangstelling tegemoet in jouw reactie op onze bestelbevestiging.
API keys Google Maps Platform
Registratieproces
Een factureringsaccount maken en koppelen aan een
Google Cloud Platform-project
Benodigdheden
- Geldige creditcard of zakelijk bankrekening
- Gmail account
Stappen
- Factureringsaccount
- Aanmelden
Ga naar ‘https://cloud.google.com/maps-platform/’ en selecteer rechtsboven ‘Aanmelden’ om in te loggen met uw Gmail account. Na het inloggen komt u terecht op het Google Cloud Platform dashboard.
Selecteer nu het ‘hamburger’ menu icon in de linkerbovenhoek van het dashboard en navigeer naar ‘Billing’ om een nieuw factureringsaccount aan te maken. Klik vervolgens op ‘Add billing account’. U wordt nu doorgestuurd naar de 'Google free trial’ registratiepagina.
Let op, indien de melding ‘This project has no billing account’ verschijnt, selecteert u ‘Manage billing account’ en vervolgens ‘Add billing account’ om de 'Google free trial’ registratiepagina te bereiken.
- Account informatie registreren
In de eerste stap op de registratiepagina, selecteert u uw ‘Country’ en gaat u akkoord met de ‘Terms of Service’. Klik vervolgens op ‘Continue’ om naar de volgende stap te gaan waarbij uw account- en betaalgegevens moeten worden gecontroleerd en ingevoerd.
Let op, voor de volgende stap is een geldige creditcard of zakelijke bankrekening vereist!
Payments profile
U wordt verzocht om een betalingsprofiel aan het account te koppelen. Bij deze instelling is het belangrijk dat u controleert of u in het bezit bent van een ‘Business’type account. Als dit niet het geval is, selecteert u ‘Create payments profile’.
Customer info
Controleer uw ‘customer info’ en/of vul aan waar nodig. Het betreft hier gegevens omtrent de betaalinformatie en zowel uw zakelijke als persoonlijke NAW gegevens.
Let op, het is belangrijk dat deze informatie correct en naar waarheid zijn ingevuld voor belastingdoeleinden en identiteitsverificatie.
Payment method
Selecteer nu de gewenste ‘payment method’ en vul de ontbrekende betaalinformatie aan. Indien u kiest voor de methode ‘Add a bank account’, dient u deze te verifiëren door ‘Verify’ te selecteren.
Klik vervulgens op ‘Start my free trial’, waarmee uw account wordt aangemaakt.
- 1.3.Bank verificatie
Na het aanmaken van het ‘Google Cloud factureringsaccount’ stort Google een klein bedrag op uw bankrekening om te verifiëren of de ingevoerde informatie correct is opgegeven en te zorgen dat verkopersbetalingen probleemloos verlopen.
Let op, het kan 3 werkdagen duren voordat de bank de betaling heeft verwerkt.
Nadat u de storting hebt ontvangen, moet u uw bankrekening verifiëren. Gebruik hiervoor een bankafschrift of bel met uw bank, en volg onderstaande stappen.
Bankrekening verifiëren
- Ga naar ‘https://pay.google.com/’ en log in met uw Gmail account
- Klik op ‘Abonnementen en services’
- Klik onder ‘Verkopersservices’op ’Accountgegevens’
- Klik onder ‘Hoe u wordt betaald’op ‘Betaalmethoden beheren’
- Zoek de naam van de betaalmethode die u wilt verifiëren en klik op ‘Oplossen’
- Selecteer op het volgende scherm in het dropdownmenu het bedrag dat door Google op uw rekening is gestort.Klik vervolgens op ’Verifiëren’.
- Google Cloud Platform-project
- Project aanmaken
Selecteer het ‘hamburger’ menu icon in de linkerbovenhoek van het dashboard en navigeer naar ‘Home’ om terug te gaan naar het ‘Google Cloud Platform’ dashboard. Klik vervolgens bovenaan de pagina op ‘Select a project’ of ‘My First Project’ en daarna op ‘New project’.
- Projectgegevens
Voer nu de gegevens van uw nieuwe project in. Om te beginnen is dit de ‘Project name’. Wij raden u aan om hiervoor uw bedrijfsnaam te gebruiken.
Selecteer vervolgens ‘Browse’ bij ‘Location’ om een ‘organisation’ te koppelen. Als u al een ‘organisation’ heeft aangemaakt, selecteert u de gewenste optie en anders dient u ‘No organization’ te selecteren.
Let op, indien u al meerdere ‘billing accounts’ heeft geregistreerd, wordt er een extra veld met de optie om een ‘Billing account’ te selecteren weergegeven. Selecteer hier het account dat u wilt koppelen.
Klik vervolgens op ‘Create’, waarmee het project wordt aangemaakt. U wordt nu automatisch doorgestuurd naar het ‘dashboard’ van Google Cloud Platform.
API-sleutels voor Google Maps Platform genereren en beperken
Benodigdheden
- Gmail account
- Google Cloud Billing account (geactiveerd/gevalideerd)
- Google Cloud Platform-project
Stappen
Bij het uitvoeren van de stappen gaat u naar Google Maps platform’en selecteert u rechtsboven ‘Aanmelden’ om in te loggen met uw Gmail account. Na het inloggen komt u terecht op het Google Cloud Platform dashboard.
Vervolgens dient u te controleren of het juiste project is geselecteerd. Deze vindt u bovenaan in de blauwe balk van het dashboard. U dient hier het project te selecteren waarbij de later te vulgen stappen moeten worden uitgevoerd.
Als het juiste project geselecteerd is, selecteert u het ‘hamburger’ menu icon in de linkerbovenhoek van het dashboard en navigeer naar ‘APIs Services’. Het API-dashboard zal nu worden weergegeven. Dit is het startpunt van elke ‘hoofd’ stap waarin vanaf nu wordt gerefereerd.
1. Services activeren
Navigeer via het linkermenu naar ‘Library’. En zoek bij ‘Search for APIs Services’ naar onderstaande API-services. Selecteer vervolgens de betreffende service en klik op ‘Enable’.
VERSCHILT PER SITE
Te activeren API-services:
Na het activeren van een service, wordt u automatisch doorgestuurd naar de ‘APIs’ pagina, waaronder ‘Enabled APIs’ alle geactiveerde services worden weergegeven. Contruleer in deze lijst of de zojuist geactiveerde service ook daadwerkelijk in deze lijst is verschenen. Herhaal dit proces voor alle te activeren services. Uiteindelijk dienen alle te activeren services te zijn geactiveerd.
Let op, voor de ’YouTube Data API v3’ service geldt een uitzondering. Deze wordt niet in het overzicht met geactiveerde services weergegeven en u wordt na het activeren ook niet doorgestuurd naar pagina met ‘Enabled APIs’. U komt na activeren terecht op de ‘YouTube Data API v3’ pagina waar door middel van een ‘groen’ vinkje wordt aangegeven dat de service is geactiveerd.
- API-sleutel(s)
- Genereren
Navigeer via het linkermenu naar ‘Credentials’ en selecteer ‘Create credentials’. Kies vervolgens voor ‘API key’. De API key wordt aangemaakt en selecteer ‘Close’. Doe dit nu nogmaals, zodat er twee nieuwe API keys worden weergegeven, respectievelijk ‘API key 1’ en ‘API key 2’.
- Beperken
2.2.1. API key 1 (Publieke sleutel)
Navigeer via het linkermenu naar ‘Credentials’ en wijzig ‘API key 1’, door het ‘potlood’ icoon te selecteren.
Website restrictions
Beperk de verzoeken zoals het ophalen van locatiegegevens die gedaan kunnen worden via deze sleutel tot uw eigen website door uw domein te koppelen. Selecteer hiervoor ‘Add an item’ onder ‘Website restrictions’ en voer onderstaande domeinnaam in en klik daarna op ‘Done’.
Toe te voegen domeinnaam (New item / Referrer):
- *uwhoofddomein.nl/*
- *start.sitecms.nl/*
Let op, de domeinnaam moet beginnen met een *en eindigen op /*
Als laatste dient u de sleutel te beperken door onder ‘API restricties’ te kiezen voor ‘Restrict key’.
API restricties
Beperk de te gebruiken services die aangeroepen kunnen worden door middel van deze sleutel tot de in stap 1 (Services activeren) geactiveerde services.
Selecteer hiervoor bij ‘Select APIs’ alle benodigde services door deze aan de hand van de naam op te zoeken en de checkbox af te vinken.
Klik vervolgens op ‘OK’ en controleer of alle services worden weergegeven onder het zojuist verschenen onderdeel ‘Selected APIs’.
Sla de wijzigingen op door te klikken op ‘Save’. U wordt doorgestuurd naar de pagina ‘Credentials’.
2.2.2. API key 2 (Prive sleutel)
Navigeer via het linkermenu naar ‘Credentials’ en wijzig ‘API key 2’, door het ‘potlood’ icoon te selecteren.
Wijzig nu onder ‘Name’ waar ‘API key 2’ wordt weergegeven in ‘Prive sleutel’ en selecteer bij ‘Application restrictions’ de optie ‘None’. (Deze optie zou standaard geselecteerd moeten staan.)
Als laatste dient u de sleutel te beperken door onder ‘API restricties’ te kiezen voor ‘Restrict key’.
API restricties
Beperk de te gebruiken services die aangeroepen kunnen worden door middel van deze sleutel tot de onderstaande services.
Selecteer hiervoor bij ‘Select APIs’ alle benodigde services door deze aan de hand van de naam op te zoeken en de checkbox af te vinken.
Services:
- Maps Embed API
- Maps JavaScript API
- Geocoding API
Klik vervolgens op ‘OK’ en controleer of alle hierboven genoemde services worden weergegeven onder het zojuist verschenen onderdeel ‘Selected APIs’.
Sla de wijzigingen op door te klikken op ‘Save’. U wordt doorgestuurd naar de pagina ‘Credentials’.